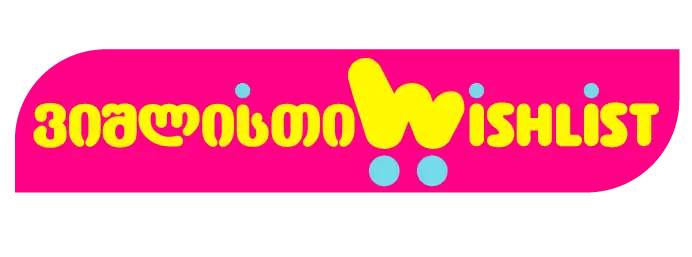როგორ დავაინსტალიროთ პრინტერი

როგორ დავაინსტალიროთ პრინტერი? ალბათ, ეს კითხვა პრინტერის ყიდვისთანავე გაგიჩნდათ.
თანამედროვე პრინტერის მოდელები კომპიუტერებსა და ლეპტოპებს უპრობლემოდ უერთდება. მარტივი ინსტრუქციების შემდეგ, გამოუცდელ მომხმარებელსაც კი შეუძლია გაუმკლავდეს მას. რა გზებით და რა მოწყობილობებით შეგიძლიათ დააკავშიროთ პრინტერი თქვენს კომპიუტერს, როგორ დააინსტალიროთ დრაივერები და დააყენოთ ბეჭდვა - ,,ვიშლისთი“ გთავაზობთ რეკომენდაციებს ყოველივე ამის შესახებ.
როგორ დააკავშიროთ პრინტერი კომპიუტერთან.

მიუხედავად პრინტერის კომპიუტერთან დაკავშირების სხვადასხვა გზის არსებობისა, ამ პროცესში რთული არაფერია: თქვენ უბრალოდ უნდა გაითვალისწინოთ ოპერაციული სისტემის მახასიათებლები და მიჰყვეთ მოქმედებების ალგორითმს.
როგორ შეიძლება დააინსტალიროთ დრაივერი კომპიუტერზე ან ლეპტოპზე: დეტალური ინსტრუქციები
USB ქსელის კაბელის საშუალებით
ეს არის უმარტივესი და ყველაზე სტანდარტული გზა დასაკავშირებლად. ეს არ საჭიროებს სპეციალურ უნარებსა და სპეციალურ აღჭურვილობას.
Windows-ისთვის
1. მოათავსეთ პრინტერი კომპიუტერთან ისე, რომ კაბელი არ იყოს ძალიან მჭიდრო.
2. შეაერთეთ კაბელი ჩართული კომპიუტერის ერთ-ერთ USB კონექტორზე (სასურველია პროცესორის უკანა მხარეს).
3. შემდგომი ინსტალაცია დამოკიდებულია პრინტერის მოდელზე. ზოგიერთ შემთხვევაში, კავშირი ავტომატურად დაიწყება, თქვენ უბრალოდ უნდა მიჰყვეთ ეკრანზე მითითებებს. თუ არაფერი მომხდარა, მაშინ უნდა გადახვიდეთ შემდეგ ნაბიჯებზე.
4. გახსენით Start მენიუ და აირჩიეთ Settings (გადაცემის ხატულა).
5. მენიუში, რომელიც გამოჩნდება, აირჩიეთ "მოწყობილობები", შემდეგ "პრინტერები და სკანერები" (ან "მოწყობილობები და პრინტერები") და "მოწყობილობის დამატება".
6. დაიწყება დაკავშირებული პრინტერის ძებნა, თუ რაიმე მიზეზით სიაში არ ჩანს საჭირო მოწყობილობის სახელი, უნდა დააჭიროთ „საჭირო პრინტერი სიაში არ არის“ და მიჰყვეთ ეკრანზე მითითებებს.
7. დაიწყება პრინტერის შეერთების პროცესი, რაღაც მომენტში ინსტალაციის მენეჯერი "მოითხოვს" ჩასვათ CD მოწყობილობის დრაივერებით პროცესის დასასრულებლად. თუ დისკი არ იყო, მაშინ დრაივერები და პროგრამული უზრუნველყოფა (პროგრამული უზრუნველყოფა) შეგიძლიათ ჩამოტვირთოთ პრინტერის მწარმოებლის ვებსაიტიდან მოწყობილობის დაკავშირების შემდეგ, მთავარია იპოვოთ ისინი ზუსტად თქვენი მოდელისთვის.
1 ნებისმიერი მოსახერხებელი გზით (მაგალითად, Dock-ის საშუალებით), გახსენით სისტემის პრეფერენციები.
2 აირჩიეთ "პრინტერები და სკანერები".
3. შემდეგ, გამოჩნდება სპეციალური პროგრამა ბეჭდვის მოწყობილობებთან მუშაობისთვის, ახალი პრინტერის დასამატებლად, თქვენ უნდა დააჭიროთ ..+".
4 ლოკალური (დაკავშირებული პირდაპირ კომპიუტერთან) პრინტერები ნაჩვენებია პირველ ჩანართზე. თუ დაკავშირებული მოწყობილობა არ არის, თქვენ უნდა შეამოწმოთ კაბელის მთლიანობა და სწორი კავშირი.
5 თუ ადრე დაყენებული გაქვთ დრაივერები ამ მოწყობილობისთვის, შეგიძლიათ დაიწყოთ პრინტერთან მუშაობა. თუ არა, დიალოგური ფანჯარა გამოჩნდება საჭირო პროგრამული უზრუნველყოფის ინსტალაციისთვის. პროცესის დასაწყებად, თქვენ უნდა დააჭიროთ "ჩამოტვირთვას“ და ,,ინსტალაციას".
Wi-Fi ან Bluetooth-ის საშუალებით
პრინტერის უსადენოდ დაკავშირება გეხმარებათ თქვენი სამუშაო სივრცის ორგანიზებაში, პირადი საჭიროებების გათვალისწინებით და საშუალებას გაძლევთ იმუშაოთ პრაქტიკულად უსადენოდ. ამავდროულად, როგორც წესი, აღჭურვილობის ხარისხი და სიჩქარე არ ჩამოუვარდება სადენიან კავშირს. ისათვის, რომ პრინტერი Bluetooth-ით დააკავშიროთ, უნდა დარწმუნდეთ, რომ თავად მოწყობილობასაც და კომპიუტერსაც აქვს ეს შესაძლებლობა. შემდეგი, ჩართეთ Bluetooth პრინტერზე და კომპიუტერზე და შემდეგ დაამატეთ მოწყობილობა სისტემაში "დაწყების" საშუალებით - "პარამეტრები" - "მოწყობილობები" - "Bluetooth და სხვა მოწყობილობები" - "დაამატე Bluetooth ან სხვა მოწყობილობა".
პრინტერის Wi-Fi-ით დასაკავშირებლად, ჯერ უნდა შეამოწმოთ, შეუძლია თუ არა USB კაბელს Wi-Fi როუტერთან დაკავშირება. თუ კი, მაშინ მოქმედებების ალგორითმი შემდეგია:
1 ჩართეთ პრინტერი, დაუკავშირეთ კაბელი როუტერს.
2 გაიარეთ გზა: "პანელი" - "ტექნიკა და ხმა" - "მოწყობილობები და პრინტერები" - "პრინტერის დამატება".
3 ფანჯარაში, რომელიც გამოჩნდება, აირჩიეთ "პრინტერი, რომელიც მე მინდა არ არის ჩამოთვლილი", აირჩიეთ "პრინტერის დამატება IP მისამართის ან ჰოსტის სახელის გამოყენებით".
4 "მოწყობილობის ტიპი" ველში აირჩიეთ "ავტომატური არჩევა", ველში "სახელი ან IP მისამართი" შეიყვანეთ როუტერის/როუტერის IP მისამართი, რომელსაც პრინტერი უკავშირდება (ეს მითითებულია როუტერის ეტიკეტზე. / როუტერი). დაასრულეთ დაყენება სისტემის შემდგომი ინსტრუქციის მიხედვით.
ქსელის წვდომის გაზიარება
ეს მეთოდი შესაფერისია, როდესაც რამდენიმე კომპიუტერი დაკავშირებულია ლოკალური ქსელის საშუალებით. ეს საშუალებას მოგცემთ გაგზავნოთ დოკუმენტები დასაბეჭდად სამუშაო ადგილიდან ადგომის გარეშე, თუ პრინტერი დაკავშირებულია სხვა კომპიუტერთან სხვა ოთახში.
1 ჯერ უნდა გაიაროთ გზა: "პანელი" - "ტექნიკა და ხმა" - "მოწყობილობები და პრინტერები". სისტემაში დაინსტალირებული ყველა პრინტერი გამოჩნდება ფანჯარაში, რომელიც იხსნება.
2 დააწკაპუნეთ მარჯვენა ღილაკით პრინტერზე, რომლის გაზიარებაც გსურთ, აირჩიეთ "პრინტერის თვისებები".
3.B გამოჩნდა ფანჯარაში გადადით "გაზიარების" ჩანართზე, აირჩიეთ "გაზიარების პარამეტრები" და მონიშნეთ ყუთი "ამ პრინტერის გაზიარება". თქვენ ასევე შეგიძლიათ მიუთითოთ პრინტერის სახელი, თუ გსურთ.
4.შემდეგ, გადადით "უსაფრთხოების" ჩანართზე, "ჯგუფები და მომხმარებლები" განყოფილებაში, აირჩიეთ სვეტი "ყველა" და მონიშნეთ ველი, რომელიც ბეჭდვის საშუალებას იძლევა. დანარჩენი ყუთები უნდა იყოს მოხსნილი.
5. ყველა მანიპულაციის შემდეგ დააწკაპუნეთ „OK“-ზე და ახლა პრინტერის გამოყენება შესაძლებელია ქსელის გაზიარებით.
როგორ დააყენოთ პრინტერი სწორად?
პრინტერის თანამედროვე მოდელები არ საჭიროებს სპეციალურ კონფიგურაციას გამოყენებამდე, მაგრამ ზოგიერთ შემთხვევაში შეიძლება დაგჭირდეთ დრაივერების დაყენება ან განახლება ან ნაგულისხმევი პარამეტრების შეცვლა.
ფუნქციები სხვადასხვა ოპერაციული სისტემებისთვის
მთავარი განსხვავება პრინტერის პარამეტრებს შორის Windows 10 და Mac OS ოპერაციულ სისტემებში არის გზა, რომელიც უნდა გაიაროთ პარამეტრებამდე მისასვლელად. პირველ OS-ში ძირითადი პარამეტრების ცვლილებები შესრულებულია "დაწყება" - "პარამეტრები" - "მოწყობილობები" - "პრინტერები და სკანერები", ხოლო მეორეში - "Apple მენიუს ზოლში" - "პარამეტრები" - "პრინტერები და სკანერები". ან ვებ ბრაუზერის საშუალებით, რომლის მისამართების ზოლში უნდა ჩაწეროთ http://localhost:631 ან http://127.0.0.1:631 (ბეჭდვის შიდა პარამეტრების ინტერფეისი).
დრაივერის დაყენება
ბევრ პრინტერს მოყვება CD ყველა საჭირო დრაივერი და პროგრამული უზრუნველყოფა. ინსტალაციისთვის, უბრალოდ ჩადეთ დისკი დისკის ჩასადებში და მიჰყევით ეკრანზე მითითებებს. თუ კომპიუტერს არ აქვს CD-ROM დისკი ან არ არის, (დისკი მოყვება მოწყობილობას) ან ის დაკარგულია, შეგიძლიათ ჩამოტვირთოთ საჭირო დრაივერები მწარმოებლის ოფიციალურ ვებსაიტზე. ამისათვის შეგიძლიათ ბრაუზერის საძიებო ზოლში შეიყვანოთ პრინტერის მოდელი და სიაში იპოვოთ ოფიციალური ვებგვერდი, ან თავდაპირველად გადახვიდეთ მასზე და შეიყვანოთ სასურველი მოდელი გვერდზე საძიებო ზოლში.
ბეჭდვის დაყენება
ბეჭდვის კონფიგურაცია შესაძლებელია, როგორც პრინტერის სპეციალურ პროგრამაში, ასევე სისტემაში. Windows 10-ში გჭირდებათ:
1 მიჰყევით გზას: "დაწყება" - "პარამეტრები" - "მოწყობილობები" - "პრინტერები და სკანერები". დააწკაპუნეთ სასურველ პრინტერზე და აირჩიეთ "მართვა".
2 „პრინტერის თვისებებში“ შეგიძლიათ დააყენოთ ქაღალდის ზომა, ფერი და სხვა.
3 უშუალოდ დოკუმენტის დაბეჭდვისას შეგიძლიათ მიუთითოთ დამატებითი პარამეტრები: გვერდის ორიენტაცია, დასაბეჭდი გვერდის ნომრები და სხვა.
იგივე ნაბიჯების შესრულება შეგიძლიათ Mac OS-ზე სისტემის პარამეტრებში ან ვებბრაუზერში შიდა ბეჭდვის პარამეტრების ინტერფეისის გახსნით.
პრინტერის ტელეფონთან დაკავშირება
პრინტერის ტელეფონთან დასაკავშირებლად ორი ძირითადი გზა არსებობს:
აღმოაჩინეთ დომენის ქვედომენები. შეაგროვეთ ინფორმაცია დომენის ინფრასტრუქტურის შესახებ.
Wi-Fi უნდა იყოს ჩართული პრინტერზე და ტელეფონზე. ამ უკანასკნელზე გადადით "პარამეტრებზე", აირჩიეთ "Wi-Fi" და დაელოდეთ სანამ სმარტფონი იპოვის საბეჭდ მოწყობილობას, დაუკავშირდით მას და შეგიძლიათ გააგრძელოთ ბეჭდვა. იშვიათ შემთხვევებში შეიძლება დაგჭირდეთ მესამე მხარის პროგრამული უზრუნველყოფის დაყენება, ამის შესახებ შეგიძლიათ გაიგოთ პრინტერის ინსტრუქციებში.
ბლუთუზი.
დასაბეჭდად სმარტფონზე და პრინტერზე უნდა ჩართოთ Bluetooth, შემდეგ კი შეარჩიოთ საჭირო დოკუმენტი ან ფოტო, გადადით "Share" - "Bluetooth"-ზე და აირჩიეთ საჭირო აღჭურვილობა. დოკუმენტი ავტომატურად იტვირთება მოწყობილობაში და იბეჭდება.
ტელეფონიდან ბეჭდვა არ არის ხელმისაწვდომი ყველა პრინტერისთვის, ამიტომ პროცესის დაწყებამდე ჯერ უნდა წაიკითხოთ მოწყობილობის ინსტრუქცია.
რატომ ვერ ხედავს კომპიუტერი პრინტერს
არსებობს მრავალი მიზეზი, რის გამოც კომპიუტერი ვერ ხედავს პრინტერს, მაგრამ ღირს შემოწმების დაწყება ძირითადი შესაძლო პრობლემებით:
1 USB კაბელი დაზიანებულია ან ცუდად არის დაკავშირებული. დასაწყისისთვის, აუცილებელია კაბელის მთლიანობის შემოწმება, ასევე კონექტორებთან მისი კავშირის საიმედოობა. თუ ყველაფერი რიგზეა, მაშინ უნდა დარწმუნდეთ, რომ USB კონექტორის სტანდარტები არ არის დაკარგული.. თანამედროვე ლეპტოპებსა და კომპიუტერებს აქვთ USB2.0 და 3.0 კონექტორები. მნიშვნელოვანია იმის გარკვევა, თუ რომელია მხარდაჭერილი პრინტერის მიერ და შეამოწმეთ არის თუ არა კავშირი სწორი.
2 მოძველებული ოწყობილობებთან და დრაივერებთან ამის შემოწმება შეგიძლიათ შემდეგნაირად: "This PC" - დააწკაპუნეთ მაუსის მარჯვენა ღილაკით ცარიელ სივრცეზე და აირჩიეთ "Properties" - "Device Manager" ან უბრალოდ შეიყვანეთ "Device Manager" Windows 10 საძიებო ზოლში. გააფართოვეთ პუნქტი "Print Queues" და თუ მოწყობილობებს შორის არის ამოუცნობი მოწყობილობები, მაშინ პრობლემა დრაივერებშია. თქვენ უნდა დააინსტალიროთ ახალი.
3 ნაგულისხმევი პრინტერი არ არის არჩეული. თქვენ შეგიძლიათ შეამოწმოთ ეს გზაზე: "პანელი" - "ტექნიკა და ხმა" - "მოწყობილობები და პრინტერები". სასურველ პრინტერზე დააწკაპუნეთ მაუსის მარჯვენა ღილაკით და აირჩიეთ "ნაგულისხმევად დაყენება".
ეს არის ძირითადი ინსტრუქციები, რომლებიც დაგეხმარებათ პრინტერის დაინსტალირებაში. მიჰყევით ინსტრუქციას და თქვენ ამას აუცილებლად შეძლებთ!